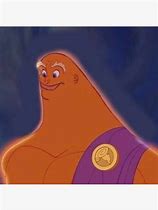Cek Spesifikasi RAM dengan Windows Terminal
Cara lain untuk cek spesifikasi RAM pada laptop atau komputer Windows 11 adalah dengan fitur Windows Terminal. Berikut detail lengkapnya untuk Anda.
– Klik Start Menu, lalu cari “Windows Terminal” di kolom pencarian.
– Tekan Windows Terminal yang tampil pada hasil pencarian. Kemudian, ketikkan perintah systeminfo dan tekan enter.
– Windows Terminal akan menampilkan informasi tentang sistem perangkat Anda, termasuk total RAM dari laptop maupun komputer Anda.
Baca juga: Penyebab Charger Laptop Rusak
Cek RAM dan Prosesor di Windows 10
Tapi, kali ini tim Nextren akan berbagi cara termudah untuk cek RAM dan Prosesor di Windows 10.
Simak langkah-langkahnya di halaman selanjutnya.
1. Klik tombol ikon Windows + R pada keyboard secara bersamaan.
2. Tulis kata 'dxdiag' pada kolom pencarian tanpa tanda petik lalu klik enter.
Cara cek prosesor dan RAM di Windows 10
Cara cek prosesor dan RAM di Windows 10
3. Kemudian akan otomatis muncul identitas laptop kita berikut dengan jenis prosesor dan kapasitas RAM.
Cara Memeriksa Informasi Tambahan RAM di Windows 11
Informasi yang bisa Anda dapatkan selanjutnya adalah terkait kecepatan RAM. Berikut ini metode untuk mengetahui informasi kecepatan RAM pada laptop atau PC Anda.
– Klik tombol Start, kemudian cari “Task Manager”.
– Tekan Task Manager, lalu pindah ke bagian Performance.
– Di sini, tekan Memory. Tepat di bagian kanan, ada beberapa informasi tambahan mengenai RAM pada perangkat Anda, seperti kecepatan, slot yang digunakan, dan sebagainya.
Baca juga: Cara Install Ulang Laptop
Gunakan Windows Task Manager
Untuk metode pertama, Anda cukup menggunakan Windows Task Manager. Fitur ini bisa Anda temukan pada laptop yang menjalankan versi Windows 8, 8.1, 10, dan Windows 11.
Memang, Windows 7 juga memiliki program in. Tapi tak tersedia pilihan untuk mengecek kecepatan RAM. Jadi, jika laptop Anda masih menjalankan versi Windows lawas, segera perbaru saja, ya.
Sedangkan untuk mengecek kecepatan RAM lewat Windows Task Manager, Anda perlu membuka fitur ini terlebih dulu. Klik kanan pada taskbar Windows, kemudian klik menu Task Manager. Atau, Anda bisa menggunakan shortcut Ctrl + Shift + Esc.
Selanjutnya, klik View More, kemudian klik pada kotak menu Performance. Di dalamnya, Anda akan melihat sejumlah matrik yang menunjukkan kinerja CPU, RAM, dan GPU. Klik pada Memory untuk melihat informasi terkait RAM.
Cara Cek Kecepatan RAM Laptop Windows 10/ 11
Ada empat metode yang bisa digunakan untuk mengecek kecepatan RAM di laptop Windows 10/ 11, mulai dari menggunakan fitur bawaan Windows hingga aplikasi pihak ketiga. Berikut adalah beberapa cara dan langkah-langkanya yang dapat kamu coba:
Menggunakan Windows Powershell
Windows Powershell adalah alat lain yang bisa digunakan untuk mengecek kecepatan RAM dengan lebih mendetail.
Cara Cek Kecepatan RAM Laptop – RAM (Random Access Memory) adalah komponen penting dalam laptop yang berfungsi sebagai tempat penyimpanan sementara data yang sedang digunakan oleh sistem operasi dan aplikasi. Kinerja RAM sangat berpengaruh pada seberapa cepat dan responsif laptop dalam menjalankan berbagai tugas. Untuk itu, mengetahui kecepatan RAM menjadi hal yang penting, terutama jika kamu berencana untuk melakukan upgrade atau hanya ingin memastikan bahwa perangkat Anda bekerja dengan optimal.
Kecepatan RAM diukur dalam Megahertz (MHz) dan menunjukkan seberapa cepat RAM dapat membaca dan menulis data. Semakin tinggi kecepatan RAM, semakin cepat pula data dapat diproses, yang berarti performa keseluruhan laptop akan meningkat.
Cek Informasi RAM di Settings
Cara termudah untuk mengecek informasi RAM adalah melalui pengaturan atau Settings. Berikut panduan lengkapnya:
– Klik tombol Start dan pilih Settings. Biasanya, tombol pengaturan berada di bagian teratas. Jika tidak ada, cari saja “Settings” pada kolom pencarian.
– Lalu, tekan tombol System pada panel bagian kiri.
– Di bagian kanan, scroll ke bawah sampai Anda menemukan About. Klik tombol tersebut.
– Selanjutnya, buka Device Specification dan cek Installed RAM. Di menu ini, Anda akan melihat informasi RAM yang terpasang pada perangkat Anda.
Baca juga: Cara Membersihkan RAM Laptop
Cek Kecepatan RAM dengan CPU-Z
CPU-Z merupakan program alat yang bisa digunakan untuk melihat sejumlah data pada komputer. Termasuk informasi terkait CPU serta RAM. CPU-Z adalah pilihan terbaik jika laptop Anda masih menjalankan versi Windows lawas -misal Windows 7 atau seri yang lebih lama.
Sedangkan cara cek kecepatan RAM laptop pakai CPU-Z juga cukup gampang Pertama, Anda perlu mengunduh dan memasang software ini terlebih dulu. Jika sudah, buka software pada laptop Anda. Di dalamnya, Anda akan menemukan sejumlah menu. Klik kotak menu Memory.
Selanjutnya, Anda akan melihat dua menu utama. Yakni Uncore Frequency dan DRAM Frequency. Keduanya memiliki keterangan 1799.6MHz. Mungkin terlihat rendah. Tapi ini bukanlah kesalah. Karena CPU-Z hanya menghitung data tunggal saja.
Maka, untuk mendapat data kecepatan RAM yang sesuai, Anda perlu mengalikannya dengan angka dua. Dan hasilnya yakni 3599.2MHz. Yang mana agak dekat dengan angka 3600MHz, seperti yang terdapat pada perangkat lain.
Mengetahui kecepatan RAM merupakan hal yang penting. Karena Anda bisa mengetahui seberapa cepat memory bisa mentransfer data dari atau menuju CPU. Oleh karena itu, jika Anda ingin mengecek performa perangkat, dua cara cek kecepatan RAM di atas wajib untuk diketahui.
Telset.id – Cara cek dan memeriksa spesifikasi serta kecepatan RAM pada komputer atau laptop berbasis Windows 11 amatlah mudah. Hanya tinggal beberapa langkah saja, Anda sudah bisa mengetahui berapa kapasitas RAM pada laptop Windows 11 yang Anda punya.
RAM adalah salah satu komponen penting dari komputer maupun laptop. Dengan mengetahui spesifikasi RAM yang tepat, mungkin bisa berguna dalam beberapa situasi.
Misalnya, ketika Anda ingin menambah RAM namun diharuskan menggunakan kelipatan kapasitas yang sama. Dengan cara ini, Anda pun bisa mengetahui apakah laptop Anda mendukung RAM dual-channel atau tidak.
Spesifikasi RAM yang tepat juga bisa membantu Anda merencanakan perakitan PC berikutnya. Namun apapun alasannya, seperti dikutip Telset dari Techviral pada Kamis (12/5/2022), berikut ini beberapa cara untuk cek dan memeriksa spesifikasi RAM di komputer atau laptop Windows 11.
Baca juga: Cara Upgrade Windows 10 ke Windows 11
Menggunakan Command Prompt (CMD)
Command Prompt, alat baris perintah yang kuat dan bisa digunakan untuk mengakses berbagai informasi tentang sistem, termasuk kecepatan RAM.